The resource provides a series of guidelines on how to make Word and PDF documents accessible and outlines a checklist to create accessible publications and presentations. It also lists the accessibility features of different online meeting platforms such as Zoom, Microsoft Teams and Google Meet, and identifies key physical, visual and audio requirements for accessible physical meeting spaces.
Contents
- Creating Accessible Documents
- Accessible Publications Checklist
- Accessible Presentations
- Accessible Online Meeting Platforms
- Accessible Physical Meeting Spaces
Creating Accessible Documents
Why make documents ‘accessible’?
People with disabilities will be able to access the information and services on an equal footing if documents are accessible for them. Documents are presented by screen readers as a list of sections by heading that enables the ‘reader’ to select which section to read, or more frequently, listen to. Accessible documents communicate more effectively to everyone.
How do screen readers work?
Screen readers break documents up into sections according to the headings you use. Word works more widely with a wider range of screen readers and is much easier to operate than acrobat and other programs, so often it is the first preference. Often hyperlinks will be compiled into a separate list reading the hyperlinked text and the URL in one burst.
Microsoft Word
Accessibility Checker
MS Word has a standard accessibility assessment feature. This can be found from the menu at: File > Info > Check for Issues > Check Accessibility.
Make sure the order of reading matches the order in the document.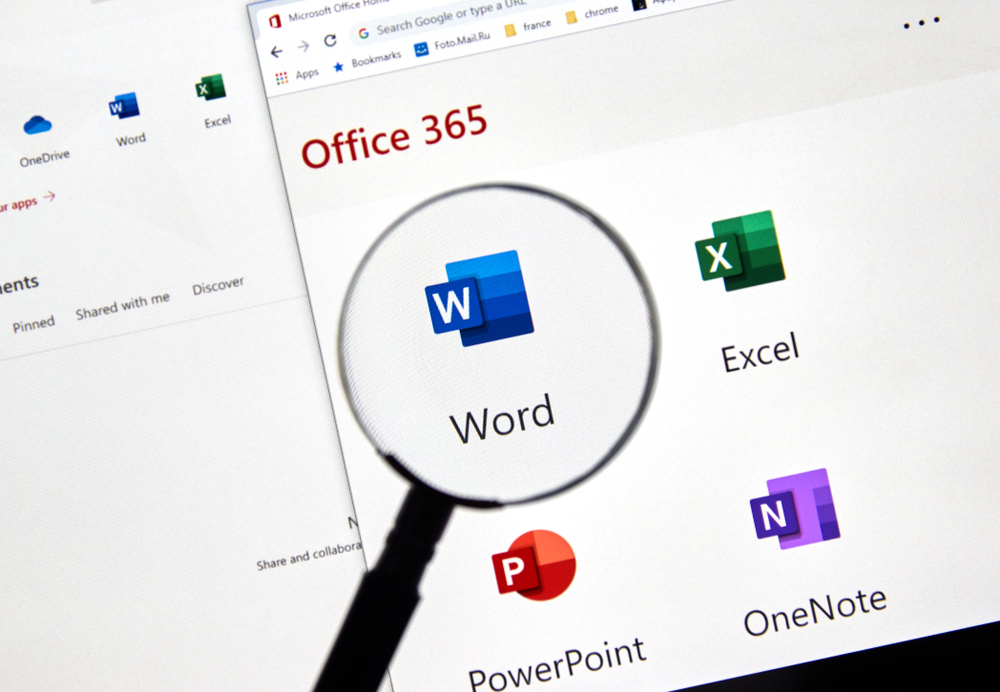
Headings
It is essential that defined heading paragraph styles are applied. This reduces the rework needed to convert to a final accessible version.
The bulk of text should be ‘body text’ or ‘Normal’.
Special features in text
Rather than using unnecessary tables or paragraph frames, use a box around the text with an appropriate ‘Alt’ tag. Alt tags should explain briefly what the emphasis means.
Pictures
Use ‘Alt’ text with every picture to give a clear idea of what the picture is. Right click on a picture, select ‘Format Picture’ > ‘Alt Text’ and then add a title and description as appropriate. Information should describe the picture accurately and impart the image intended by the author.
Tables
Use ‘Alt’ text on all tables to describe what the table represents. Enter a title, and in the description describe the table, using the column/row headings as necessary. Right click on the table, select ‘Format Table’, ‘Alt Text’ and then add a title and description as appropriate.
Tables should also have headings. If the table spans more than one page remember to mark the row with the column headings in the table properties to "Repeat as header row at the top of each page." Make sure the cursor is in the table row or rows that are header rows. If more than one row contains headers, select all the header rows first. Then right click, select ‘Table Properties’ > ‘Row’ and check the check box for ‘Repeat as header row at the top of each page’.
Bookmarks should also be used to label each heading row and column so that large tables embed the row and column titles all the way through the table.
Bookmarks
Bookmarks can be useful for identifying specific points within the document in addition to headings and allows a reader to jump straight to a specific point in the document. This is often used to identify sections where a particular topic is discussed for example. It can be used with text, pictures, tables or any object within the document. Each bookmark represents a unique location within a document and must have a unique name.
Bookmarks should be placed before the relevant text, picture or object, however, in tables bookmarks should be placed in the cell where the row and column headings meet. Label the rows and columns appropriately and incorporate the string ‘Row Title’ and ‘Column Title’
To insert a bookmark choose from the menu: ‘Insert’ > ‘Bookmark’, choose a suitable name for the location and click ‘Add’.
Microsoft Word does not allow two bookmarks to use the same name. If there is more than one table in the document, a number or descriptive word can be added to the end of the bookmark label used to indicate headings. For example, Title1, Row Title Rainfall or Column Title January.
Bookmarks will generally be invisible to sighted people, and can only be seen when this option is set within Word. To make bookmarks visible: from the menu select ‘File’ > ‘Options’ > ‘Advanced’ then check the ‘Show bookmarks’ check box under the ‘Show document content’ heading.
Adobe Acrobat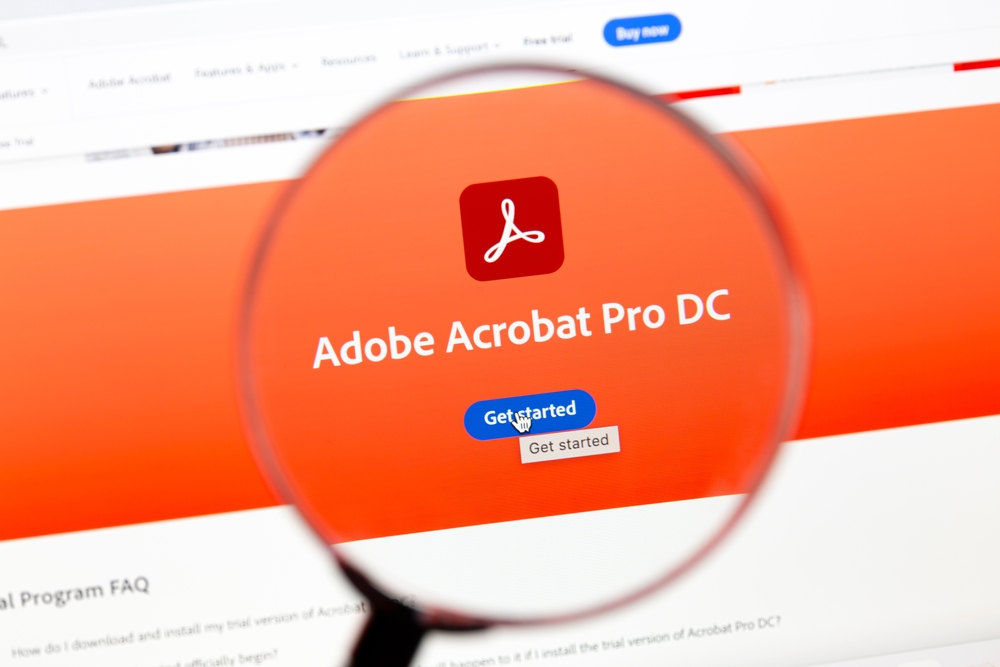
Documents created in pdf form using the MS Word ‘save as pdf’ option will not necessarily produce a document with the items in the correct reading order. After creating a pdf form of a document, open it in acrobat and use the menu to go to:
'Advanced' > 'Accessibility' > 'Touch-up reading Order'. When that panel shows, use the ‘Show Order Panel’ to see the order of items. Select each item on your page and tag it as ‘Text’, 'Background’ or the corresponding ‘Header’ value.
Order the items in the document appropriately. Headings should precede pictures and pictures also should be in the appropriate place within the text.
Pictures
Use ‘Alt text' with every picture to give a clear idea of what the picture is. Select the picture, right-click on it, select ‘Format Picture’ > ‘Alt Text’ and then add a title and description as appropriate. Information should describe the picture accurately and impart the image intended by the author.
Stray items
Stray items, such as unnecessary frames, backgrounds etc, will show up within the pdf version. Select these, right-click and label them as ‘background’ in the ‘touch up reading order’ menu. Items unnecessary for the reader can be rendered as ‘background’.
Accessible Publications Checklist
-
Consideration needs to be given ahead of publication distribution date to assess who the publication targets specifically. This will allow appropriate time for any alternate
formats to be arranged. -
All documents should be saved and available in a Word docx document file type as it is a document type that can be read by the widest number of potential users and for use with screen readers, etc.
-
All documents that will be published online need to be available in either accessible word or accessible pdf formats as a minimum.
-
Text size needs to be 11 px or higher.
-
Text font needs to be clear and without undue flourishes. Font must also be a popular type which is a free standard font type.
-
Always use a sans-serif font type for main text body.
-
High Contrast between text and background must be ensured. The correct ratio is 4.5:1 in the body of text, 3:1 for large print.
-
It should be a general practice that alternate formats for all publications be offered ‘upon request’ i.e. braille, easy read/easy English.
-
Hard copy and soft copy should be available for all publication material (website content not withstanding).
-
Hyperlinks must be prescriptive. the link must describe the destination/document. Screen readers can ‘scan’ the page for links, Generic titles like “Read More” are not helpful.
-
Descriptive Alt text titles need to be added to any images in electronic documents.
-
Proper formatting needs to take place. Use of proper headings, links, page breaks and tables are important for screen readers which use these to navigate/scan a page.
-
Video content needs to be available with captions and audio
Accessible Presentations
Assistive services such as Auslan, captioning and hearing loop installations are best practice accessibility at conferences and events. Assistive services ensure all participants are able to engage with the content from both organisers and presenters. Following these tips does not just aid accessibility, it also will make your presentation clearer and more effective.
Further information is available from the worldwide web consortium (wc3) at: How to make your presentations and meetings accessible to all.
To support this inclusion, all speakers / presenters should;
-
Provide presentation materials by the requested date to allow sufficient time for assistive services to prepare in advance.
-
Speak slowly and clearly for captioners and sign-language interpreters.
-
Introduce yourself to the audience whenever you speak.
-
Always speak into the microphone (hearing loop is delivered through the microphone).
-
Avoid the use of acronyms unless common to most of the audience.
-
When using presentations – please speak to the content of the slides. The slides should not contain information that a blind or deaf audience member can’t access.
-
Caption and audio describe all audio / visual material used in any presentation.
-
When sharing your presentation after the event all content needs to be accessible.
Accessible Online Meeting Platforms
Listed below are common online meeting platforms with accessibility features
Further information is available from the worldwide web consortium (wc3) at: How to make your presentations and meetings accessible to all.
Zoom
Zoom accessibility features include;
-
Support for closed captioning,
-
Hotkeys and shortcuts,
-
Screen reader support, and
-
Automatic transcript option.
-
Zoom also supports closed captioning for live meetings through several different methods i.e. remote live captions and automatic captions.
Below is a video describing how to use accessibility features with Zoom.
Microsoft Teams
Microsoft Teams accessibility features include;
-
Magnification of screen content,
-
Use of high contrast colour,
-
Capability to turn captions on and off,
-
Capability to change your background during a meeting, and
-
Capability to record a meeting.
Information on how to use the Microsoft Teams accessibility features can be found at: accessibility features in Microsoft Teams.
Google Meet
Google Meet accessibility features include options for;
-
Live captions,
-
Screen readers,
-
Screen magnifiers, and
-
Keyboard shortcuts.
Users can control the camera and microphone and open accessibility features using the keyboard.
Information on how to use the Google Meet accessibility features can be found at: Google Meet accessibility features.
Webex
Webex accessibility features include;
-
Keyboard navigation and shortcuts,
-
Screen reader compatibility,
-
Captioning and transcripts,
-
Contrast and font magnification, and
-
Capability to include sign language interpreters.
Click here for more information about Webex accessibility features.
Accessible Physical Meeting Spaces
Meeting space entry
-
No steps or an alternative to steps at the front entrance (for example, ramp).
-
Clear, large, non-reflective writing on signs.
-
Handrails on steps.
-
Steps are non-slip and edges marked.
Meeting space interiors
-
Adequate circulation space for a wheelchair at all doorways.
-
Doorways and halls wide enough for a wheelchair.
-
Tables, desks etc at a height for a wheelchair to fit underneath.
-
Lever door handles preferable to knobs.
-
Stairs with handrails and edges of steps clearly marked.
-
Provision of seating at strategic points.
-
Non-slip floors and/or short level carpet pile.
-
Adequate lighting.
-
Theatrettes should have wheelchair seating throughout.
Meeting space lifts
-
Adequate circulation space for a wheelchair.
-
Handrails.
-
Buttons at a level that can be reached by a person in a wheelchair.
-
Large buttons that have tactile identifiers.
-
Audible signals to let a person know the doors are opening, closing, have arrived at a particular floor.
-
Doors remaining open as long as there is an obstruction.
-
No lip on lift door/floor to trip on.
Meeting space toilets
-
Wheelchair accessible toilet on each floor or toilets easily and quickly located in the building.
-
Clear signage providing directions to toilet (including toilet symbols having a raised profile)
-
Bathroom entry door easy to open (no heavy spring) and handle at an appropriate level (90-110cm).
-
If the door opens inwards, there is enough room for the door to close with a wheelchair inside.
-
Adequate circulation space for a wheelchair
-
Grab rails at 80-81cm height, beside the toilet and on the rear wall.
-
Space at one side of the toilet to allow a side transfer.
-
Toilet paper in reach of the toilet.
-
Knee space under the wash basin.
-
Accessible taps in wash basin, accessible soap dispenser within reach and hand drying option within reach.
Other
-
Discuss emergency evacuation procedures (Emergency evacuation document).
-
Let people know where specific areas are i.e. doors, video screens etc.
-
Flashing lights for fire alarms.
-
No steps or other obstructions between the accessible parking bay and/or drop-off point and the front entrance.
Download: ![]() Accessibility Best-Practice Resources Document 4.65 MB
Accessibility Best-Practice Resources Document 4.65 MB
Download: ![]() Accessibility Best-Practice Resources Document345.45 KB
Accessibility Best-Practice Resources Document345.45 KB

Comments powered by CComment