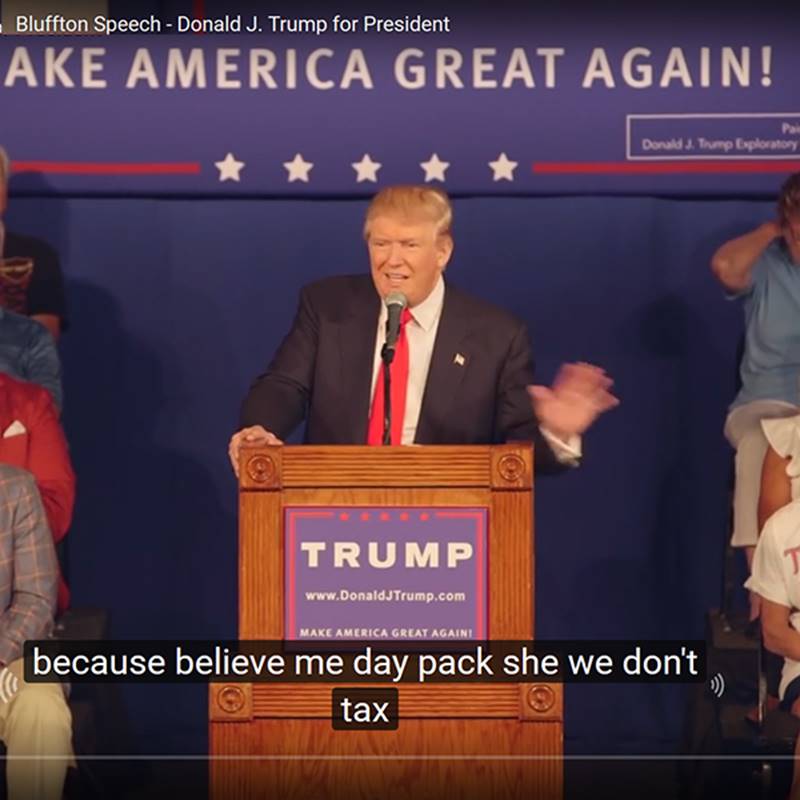 No one wants to be misunderstood
No one wants to be misunderstood
ACCAN is calling on all Government agencies, politicians, political parties and any other organisations that post videos online to ensure their videos have readable captions. It is especially important for politicians, political parties and government agencies to ensure that online video have captions that people can understand in the lead up to the 2016 Federal Election. Find out more about communications consumer priorities for 2016 on ACCAN's Election webpage.
Thousands of people around the country depend on captions to enjoy watching online videos and to access important information from Government agencies and organisations. You would be surprised how many people neglect to edit the auto-captions or add captions to their videos, but it can make a world of difference for people who are Deaf, hard of hearing and those who rely on captions to access information.
When uploading videos to YouTube, Google’s voice recognition software automatically interprets the speech and adds captions to videos. It is clear that there are issues with this process. There are countless examples of auto-caption fails on YouTube.
If your video has background noise, loud music overlay, quiet voice audio, people speaking too quickly or features people with strong accents, the voice recognition software struggles to accurately caption the video. But you can fix this! Below are some simple instructions on how to edit auto-captions on YouTube.
Facebook does not automatically add captions to videos, but you can add a captions document to the video when you upload it to the site. Instructions on how to upload captions for Facebook videos are included below.
So, what’s the solution?
YouTube
You can edit auto-captions in YouTube quite easily! All you have to do is:
- Log-into your YouTube Video Manager
- Click the pencil (edit) icon on your video
- Select ‘Subtitles and CC’
- You can then edit the auto-captions by clicking on them and selecting ‘edit.’ This has the advantage of speed. As the timings are already set, all you need to do is correct the wording. Alternatively, you can create your own captions by either uploading a timed transcript, typing or pasting a transcript into the captions editor and selecting ‘transcribe and set timings’ or creating new captions by typing them as you watch the video play back.
There are a number of other online resources available to help make the editing of automated captions straightforward. Some of these resources include: Amara, Google YouTube support, No More Craptions and How to caption a YouTube video by Media Access Australia.
Adding captions to your video:
- Have an accurate transcript of the dialogue in the video.
- This needs to be saved as a .SRT file with the same name as the video file. Below there are instructions on how to do this.
- After you post your video click ‘Edit this video’
- Click ‘Choose File’ to select the .SRT file with the captions from your computer.
- Click ‘Save’ and the captions are saved with the video.
Creating your own .SRT file
If you have captioned your video in YouTube, you will be able to export the captions as a .SRT file to upload to Facebook. If you are creating one from scratch, follow the below instructions.
Open a text editor such as MS Word or Notebook.
Divide your transcript into short phrases (captions). You will use these in step three.
- Firstly, you need to number each caption. Type 1 and press ‘Enter’ to create the first caption. Similarly the second caption will be 2 and so on.
- Enter the time span for the caption. The time code for any video is shown as ’00:00:00’ (Hours : Minutes : Seconds); ‘00:00:00’ is the start of the video.
Time span example: Say your first caption is to be displayed from the 10 second point and appears on screen for 5 seconds. The time span would be typed as ‘00:00:10 --> 00:00:15’. Once this is done press Enter. - Copy your pre-prepared caption phrase from your transcript and press Enter.
- Type the number of your next caption (ie, 2) and repeat steps 1 to 3. Do this until you have completely captioned your video.
Your captions document should look something like this:
1
00:00:00-->00:00:15
Welcome to our video
2
00:00:15-->00:00:20
Today we’re talking about - When you’re finished save the file with the same name as the video file in the SRT file format (.SRT).
Download: ![]() Captioning videos on YouTube and Facebook19.62 KB
Captioning videos on YouTube and Facebook19.62 KB
Download: ![]() Captioning videos on YouTube and Facebook417.69 KB
Captioning videos on YouTube and Facebook417.69 KB

Comments powered by CComment